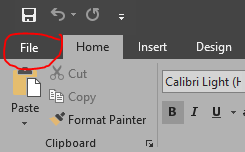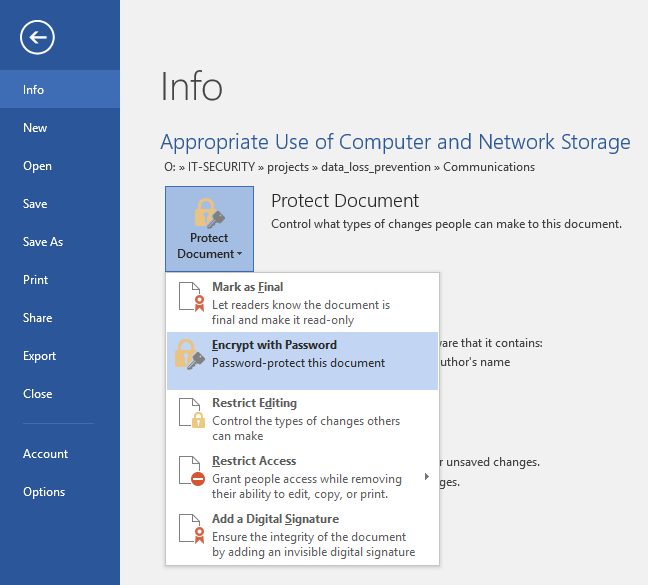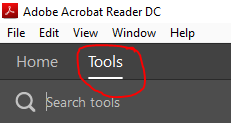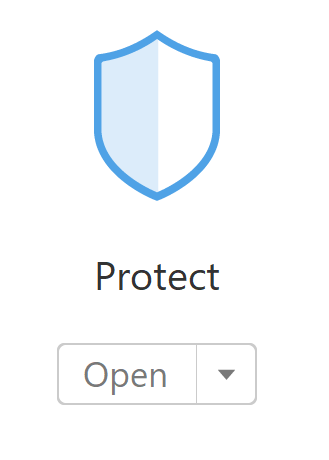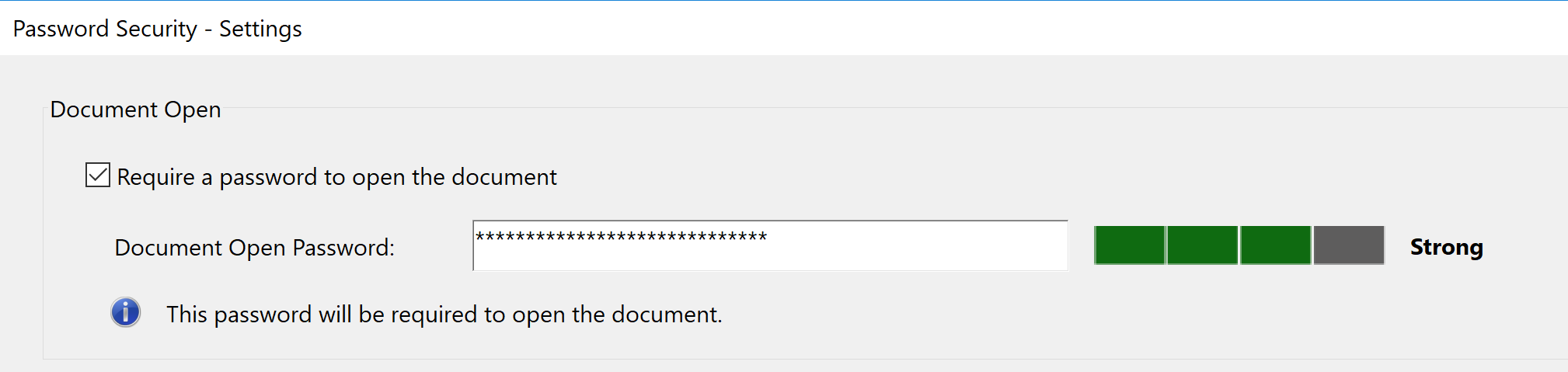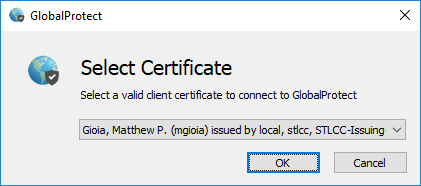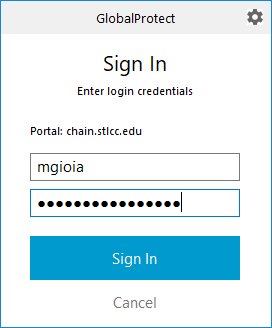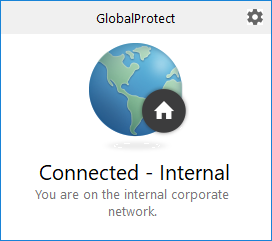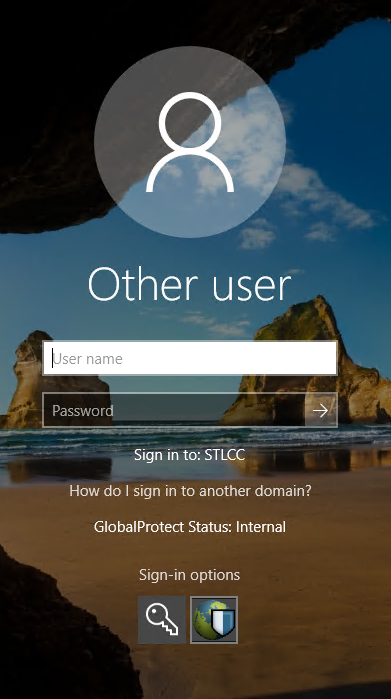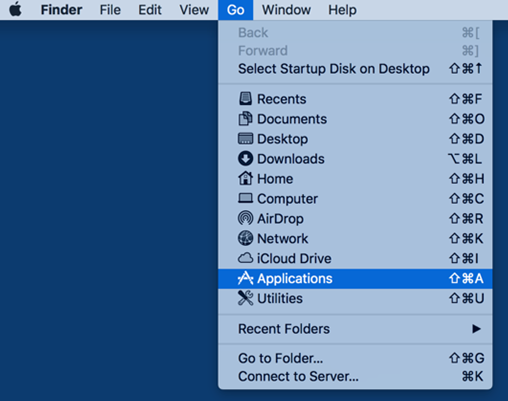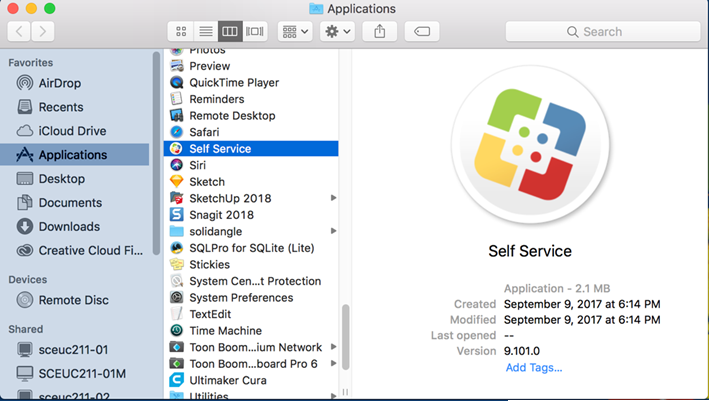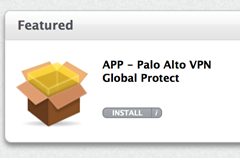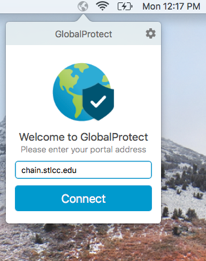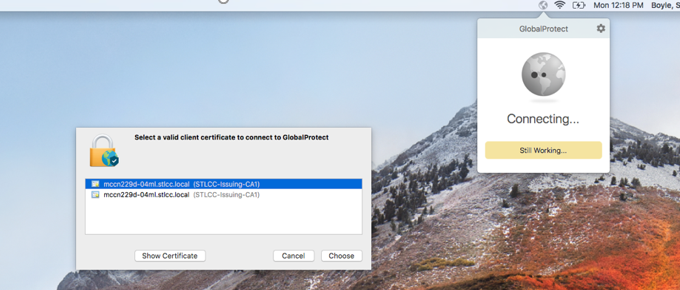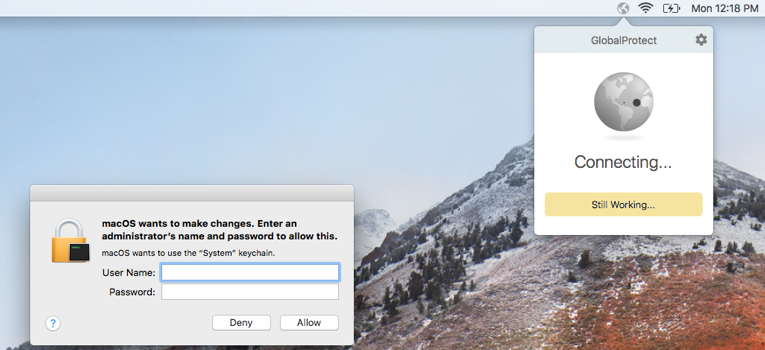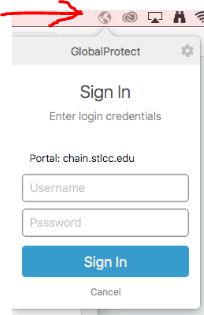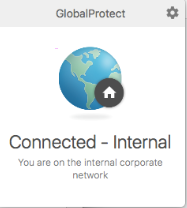NOTE: At this time you will need to have a technician present during the installation
on Mac OSX. Contact the Help Desk to request a technician to help during the installation
procedure.
Having VPN access with your College laptop enables you to access College services
as you would from on-site. Resources like your P:\ and O:\ drives will connect automatically
when you log in, just like at your desk.
You can install the VPN client through the Self Service application installation.
On your College MacBook click "Go" and select "Applications".
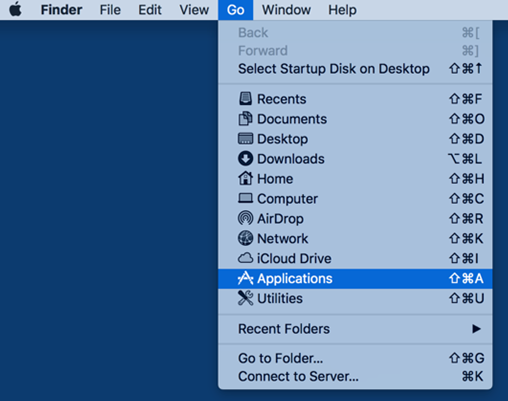
Scroll down and select "Self Service".
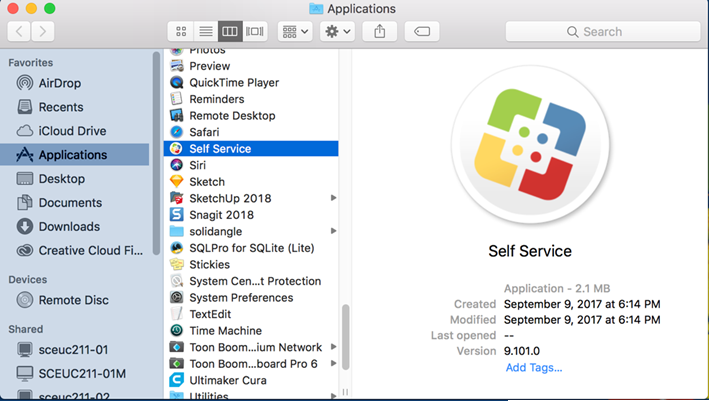
Select "Featured" and click "Install" on the Global Protect application.
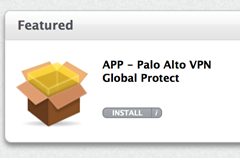
Once install is complete, a Welcome Screen in the system tray will appear. Enter the
portal name here - “chain.stlcc.edu”:
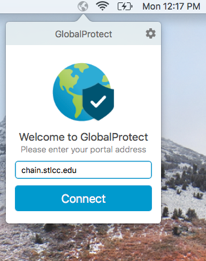
When prompted for a certificate, utilize one of the certificates associated with your
user MySTLCC ID.
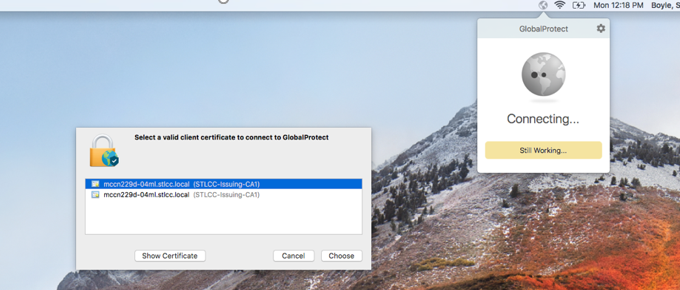
At this point, an administrator will need to enter the admin credentials twice. The
GlobalProtect Agent needs access to the keychain to submit the certificate for authentication.
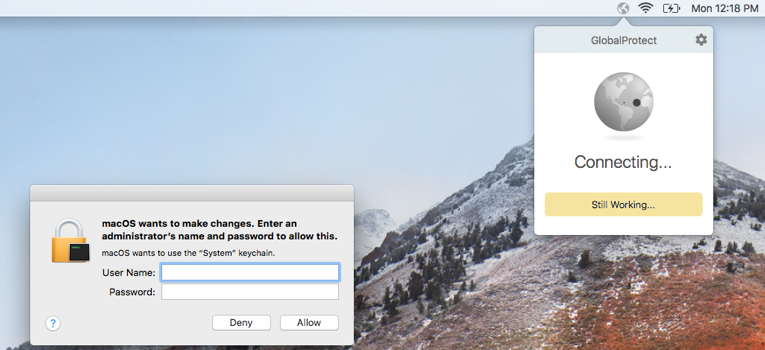
The software will then prompt for login information. Enter you MySTLCC ID and password.
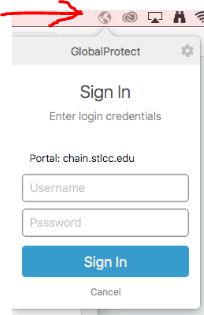
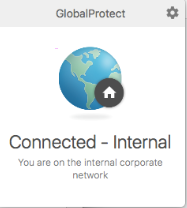
VPN connection is successful upon receiving the Welcome Page.